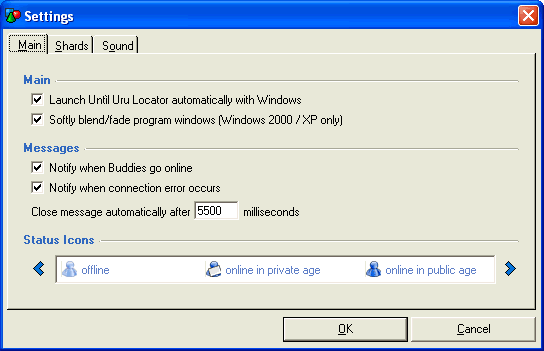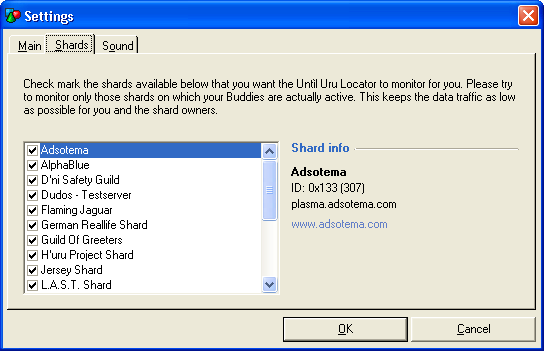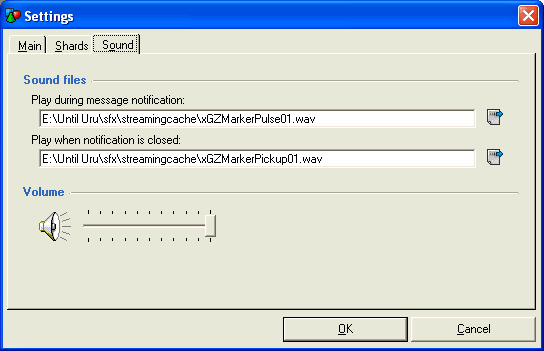Settings
Introduction
By using the „Settings“ window, you can personalize your Until Uru Locator to your needs. In the menu „Program“, click on the entry „Settings“ to open the „Settings“ window.
Main settings
Launch the Until Uru Locator automatically with Windows
Activate this setting, if the UU Locator should load automatically during the windows startup. The locator then will silently place a tray icon in the taskbar without opening it's main window. This setting can be made individually for each user.
Softly blend/fade program windows
Activate this setting, if you would like to see the UU Locators window smoothly fade in and out and not open and close directly. This setting is only availabe on Windows 2000, Windows XP and Windows 2003 Server because the earlier versions of Windows do not support it. Be warned, on slower systems this setting may lead to a rather slow opening and closing of the window. This setting can be made individually for each user.
Messages: Notify, if ...
You can activate or deactivate here which events you would like be notified of by a popup window. These can be set individually for each user.
Close message automatically after xxx milliseconds
Enter a value in milliseconds (1000 ms = 1 s) to specify how long the popup window will stay visible before it gets automatically closed again. You can always close the popup window manually by clicking on it before the set time span has elapsed. This setting can be made individually for each user.
Status icons
Here you can choose which icon collection is used for the icons showing the status of the players in the lists. Click on the left or the right arrow to move through the collections. You can import your own icon sets here as well. This setting can be made individually for each user.
Shard settings
In this tab area, you can set which shards you would like to activate, meaning which of the compatible shards the UU Locator should monitor. In the boxed list on the left hand side, you see all shards that are actually compatible with the UU Locator. Activate a shard by clicking on it. It should show a little hook on the left side. Do this for each shard you would like UU Locator to monitor for you. This setting is global and affects all of the users.
Sound settings
Sound files
Here, you can set which sounds the UU Locator should play during a message notification. The first sound file is repeated permanentely while the notification popup is shown. The second is played once when the popup window is closed. Therefore the sound of the second file should only last a few seconds. If the UU Locator detects a valable URU installation on your system during it's first startup, it will automatically choose two convenient sounds from URU (marker sounds). You can alter these default sounds at every time by either manually entering a path to a soundfile of your choice in the correspondent field or choose the file in the filemanager which you can start by a click on the icon at the right of the field. Note: The sound file has to be an uncompressed Wave file. This setting can be made individually for each user.
Volume
This sets the volume the notification sounds are played with. Relatively to the overall volume there are settings from 0% to 100% possible (in 1% steps). If there is already a valable sound set, this will be played while you change this setting. This setting can be made individually for each user.